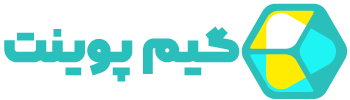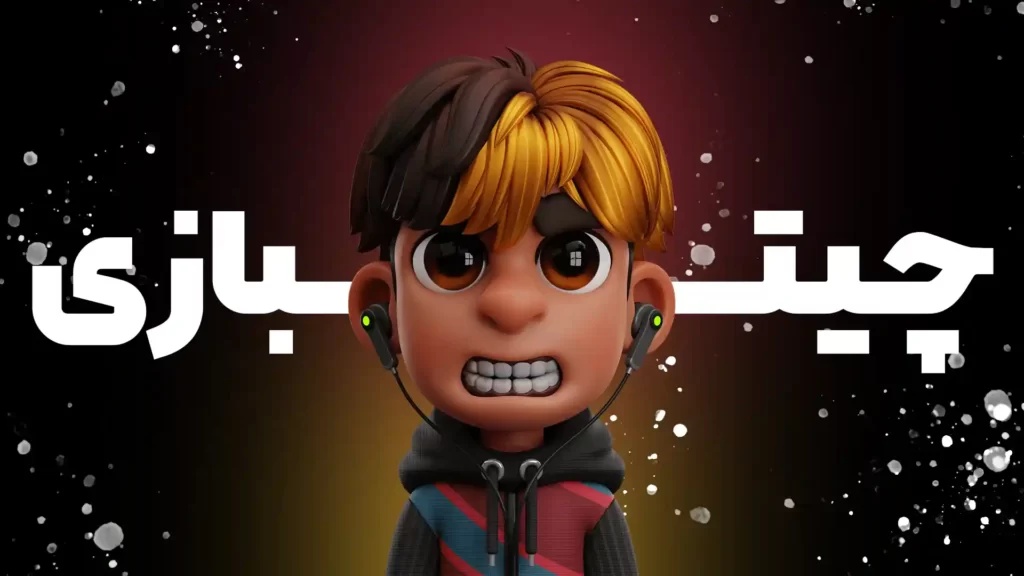10 راهکار برای افزایش سرعت سیستم
همه ما روزانه وقت زیادی را با کامپیوتر های ویندوز خود کار میکنیم و نرم افزار های بسیار زیادی تا الان روی آنها نصب کرده ایم ، همچنین برای خیلی از ما کامپیوتر فضایی است برای ذخیره فیلم . عکس هایی که ثبت کرده ایم تا همیشه یا و خاطر آنها را داشته باشیم. اما کامپیوترهایی که رم پایینی دارند ، یا کارت گرافیک آنچان خوبی رویشان نصب نشده و یا سال هاست کار میکنند دچار هنگ و افت فریم بسیار شدیدی میشوند و کار کردن با آنها اعصاب را خراب میکند.
در اینجا راهکار هایی را برای شما در نظر گرفته ایم تا بتوانید سرعت سیستم خودرا افزایش دهید. باما همراه باشید.
توجه : در این آموزش از ویندوز 10 استفاده شده.
1_ غیرفعال کردن نرم افزار های Startup
آنچه در این مقاله میخوانید
- 1 1_ غیرفعال کردن نرم افزار های Startup
- 2 2_ غیر فعال کردن برنامه های Relaunch در Startup
- 3 3_ غیر فعال کردن نرم افزار های پس زمینه
- 4 4_ حذف نرم افزار های غیر ضروری
- 5 5_ نرم افزار های با کیفیت را نصب کنید.
- 6 6_ غیرفعال سازی آپدیت مشکل ساز ویندوز 10
- 7 7_ ReadyBoost را فعال کنید
- 8 8_ حذف بد افزار و ویروس
- 9 9_ غیر فعال سازی visual effects سیستم
- 10 10_ کامپیوتر خود را ریست کنید
نرم افزار های زیادی هستند که با روشن شدن سیستم شما شروع به فعالیت میکنند. امکان دارد شما از آنها استفاده نکنید و یا حتی از وجودشان اطلاع نداشته باشید. اگر ازاین نرم افزار ها که رم سیستم شمارا درگیر میکنند استفاده نمیکنید توصیه میشود آنهارا خاموش کنید.
- وارد تنظیمات شوید.
- بر روی Apps کلیک کنید.
- گزینه Startup را انتخاب کنید.
- در نوارد Sort by گزینه Startup impact را انتخاب کنید.
- برنامه های غیر کاربردی را غیر فعال کنید.
در نهایت سیستم خود را ری استارت کنید.
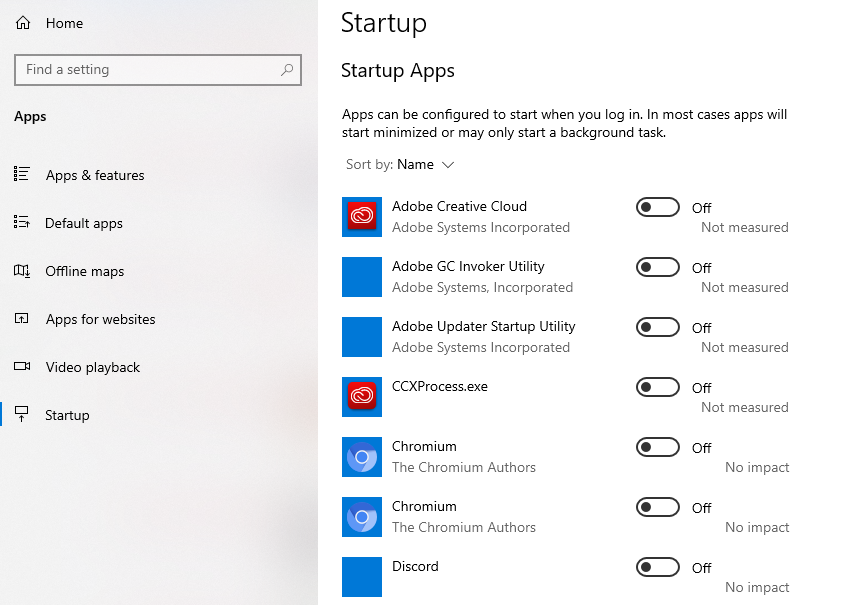
2_ غیر فعال کردن برنامه های Relaunch در Startup
ویندوز 10 دارای قابلیتی بنام Relaunch است که حتی اگر وارد حساب خود نشده باشید. در اصل این ویژگی برای سرعت بخشیدن به سیستم شماست که زمانی شما نرم افزاری را باز کردید زودتر باز شود اما برعکس سیستم شمارا کند میکند.
برای غیر فعال کردن این ویژگی برنامه ها طبق مراحل زیر پیش بروید.
- وارد تنظیمات شوید.
- گزینه Account را انتخاب و بر روی گزینه Sign-in-options کلیک کنید.
- گزینه دوم یعنی … Use my sign-in info to automatically finish setting را غیر فعال کنید.
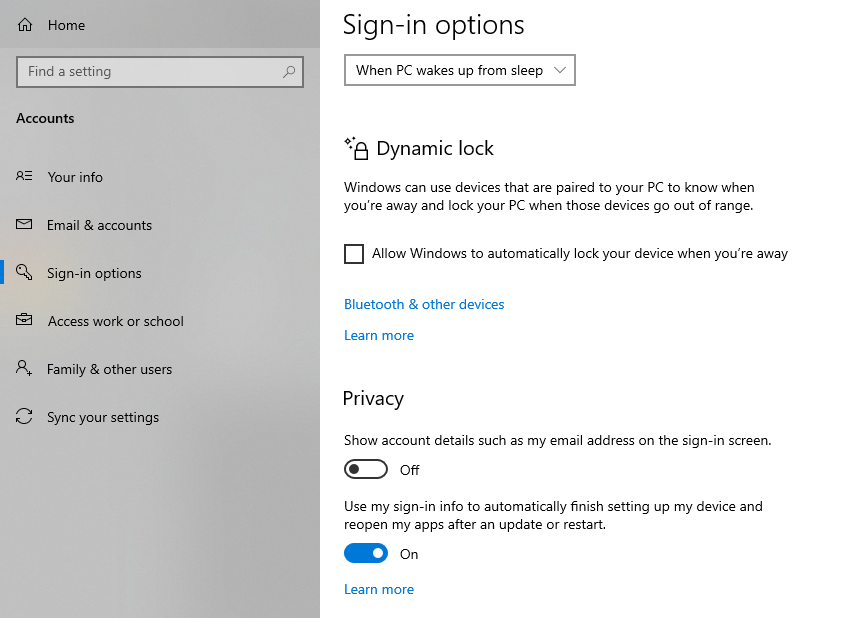
3_ غیر فعال کردن نرم افزار های پس زمینه
در ویندوز نرم افزار های سیستم وجود دارند که بدون اجازه شما و دادن مجوز تاییدی در پس زمینه شروع به فعالیت میکنند و باعث کندی سیستم شما خواهند شد. برای غیر فعال کردن آنها موارد زیر را انجام دهید.
- وارد تنظیمات ویندوز شوید.
- بر روی Privacy کلیک کنید.
- گزینه Background Apps را انتخاب کنید.
- برنامه هایی که نیاز ندارید را خاموش کنید.
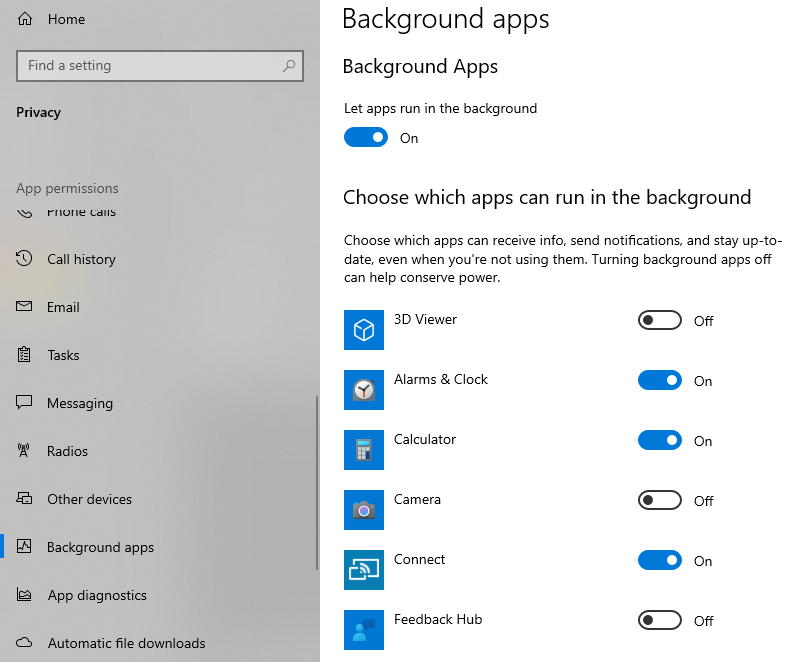
4_ حذف نرم افزار های غیر ضروری
اگر از اربرانی هستید که هر چند سال یک بار ویندوز خودعوض میکنید قطعا نرم افزار های زیادی را نصب کرده اید و فراموش کرده اید آنها را حذف کنید و یا تنها آیکون اجرایی آنرا حذف کرده اید. اما با وجود آنها حافطه سیستم شما افزایش پیدا میکند و باعث کندی سیستم خواهد شد.
عوض کردن ویندوز و یا باز نصب کردن آن موجب پاک شدن اطلاعات درایو C کامپیوتر شما یا درایوی که فایل های سیستم در آن قرار دارد میشود و چنانچه نرم افزاری در درایو C شما نصب شده باشد پاک میشود. در غیر این صورت از آموزش زیر استفاده کنید.
- وارد تنظیمات ویندوز شوید.
- گزینه Apps را انتخاب کنید.
- بر روی Apps & features کلیک کنید.
- برنامه ای که تصمیم به حذف نصب آنرا دارید، انتخاب کنید.
- بر روی گزینه Unistall کلیک کنید.
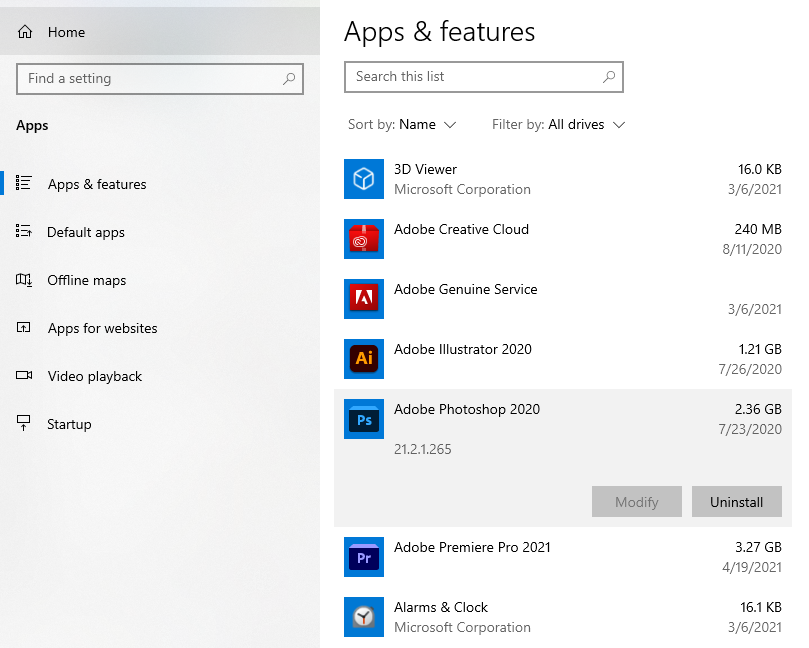
5_ نرم افزار های با کیفیت را نصب کنید.
اگر سیستم خودرا خیلی وقت است که دارید قطعا نرم افزار هایی را نصب کرده اید که بروز رسانی الان نیستند و و دارای باگ ها و مشکلات زیادی هستند که سیستم شما را کند میکند. برای مثال اگر word 2010 را نصب کرده باشید قطعا درای نواقصی است و باعث کندی سیستم شما میشود زیرا word 2010 برای سال 2010 ساخته شده و نصب نسخه های سال خود برای مثال 2020 و 2021 دارای آپدیت های بهتری است و باعث کنی سیستم نمیشود.
توصیه میشود همیشه آخرین آپدیت و آخرین نسخه نرم افزار های خود را نصب کنید حتی اگر استفاده ای نداشته باشند.
6_ غیرفعال سازی آپدیت مشکل ساز ویندوز 10
یکی از مشکلاتی که باعث کندی سیستم شما در هنگامی که به اینترنت متصل است آپدیت های ویندوز 10 هستند.
مایکروسات اعلام کرد ویندوز جدیدی بعد از ویندوز 10 منتشر نمیشود از این رو آپدیت های بسیاری برای آن منتشر میکنند و آپدیت خودکار آن میتواند باعث کندی شود. شما میتوانید آپدیت های خودکار ویندوز را غیر فعال کنید و هر چند وقت یک بار به صورت دستی آنرا فعال کنید.
بهترین کار برای غیرفعال کردن بروزرسان خودکار، رفتن به قسمت Administrative Tools است. در این قسمت میتوانید بروزرسان خودکار را به شکلی غیر فعال کنید که حتی سیستم، بروزرسانهای جدید را هم جستجو نکند.
- عبارت Control Panel را درقسمت جست و جو منو استارت تایپ کنید.
- روی آیکون Control Panel کلیک کنید.
- در قسمت Control Panel روی System and Security کلیک کنید.
- در این قسمت روی Administrative Tools کلیک کنید.
- تمامی قسمت های Administrative Tools باز میشود Services را پیدا کنید و روی آن دابل کلیک کنید.
- در قسمت Services به دنبال Windows Update باشید و روی آن دابل کلیک کنید تا تنظیمات آن ظاهر گردد.
- قسمت Startup Type را روی Disabled قرار دهید و در قسمت Service Status روی Stop کلیک کنید.
- و در آخر روی apply کلیک کنید و ok را بزنید.
چند لحظه طول خواهد کشید و تغییرات اعمال میشود.
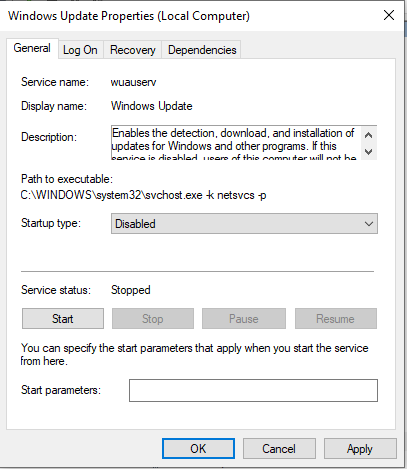
7_ ReadyBoost را فعال کنید
اگر سیستم شما قدیمی است و یا دارای یک تا چند هارد دیسک قابلیت ReadyBoost را فعال کنید تا عملکرد سیستم افزایش یابد. قابلیت ReadyBoost به مدت زیادی است که در ویندوز وجود دارد که بیشتر برای حافظه های جدا شدن (removable drive) به کار برده میشود.
توجه داشتهباشید که اگر از SSD استفاده میکنید لازم نیست این کار را انجام دهید زیرا هیچ تاسیری ایجاد نمیشود. برای فعال کردن این گزینه مراحل زیر را انجام دهید.
- وارد This PC شوید.
- فلش مموری را به کامپیوتر متصل کنید.
- بعد از اتصال، بر روی درایو راست کلیک کنید و گزینه Properties را انتخاب نمائید.
- از بالا Tab هایی را مشاهده خواهید کرد که باید گزینه Readyboost را انتخاب کنید.
- گزینه Dedicate this device to ReadyBoost را فعال کنید.
- بر روی Apply و سپس بر روی OK کلیک کنید.
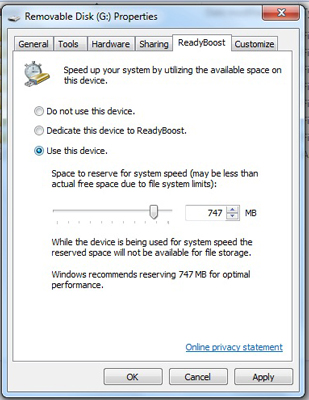
8_ حذف بد افزار و ویروس
گاهی اوقات دلیل کندی سیستم شما نصب بد افزار های ناخواسته ای است که شاید از آن اطلاعی نداشته باشید اما با نصب ویدوز 10 ، ویندوز دیفندر هم نصب میشود که تحت تاثیر این بد افزار ها قرار میگیرد. اما شما میتوانید با قابلیت زیر تمامی ویروسهایی که در سیستم شما نصب شده را شناسایی کنید. مراحل زیر را انجام دهید.
- وارد قسمت سرچ منو استارت شوید.
- Windows Security را سرچ کنید.
- بر روی گزینه Virus & threat protection کلیک کنید.
- در قسمت زیرین بخش Virus & threat protection updates، بر روی گزینه Check for updates کلیک کنید.
- سپس بر روی گزینه Virus & threat protection از منو سمت چپ کلیک کنید.
- در قسمت زیرین Current threats بر روی Scan کلیک کنید.
- اینک Full Scan را انتخاب کنید و در نهایت Scan now را انتخاب نمایید.
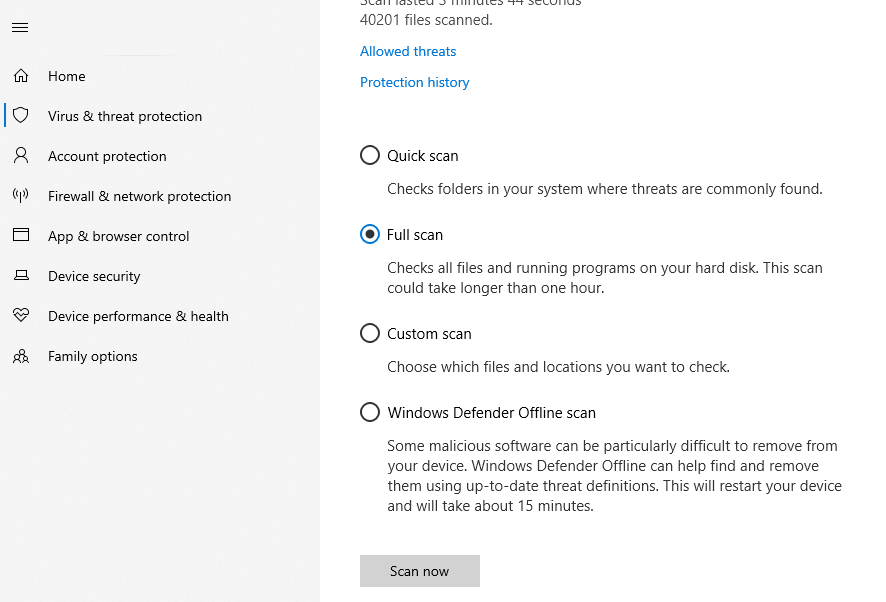
هم اکنون ویندوز دیفندر شما شروع به جستجو خواهد کرد و می تواند هر گونه بدافزار را شناسایی و حذف کند و در نهایت با افزایش سرعت کامپیوتر در ویندوز 10 روبرو خواهید شد.
9_ غیر فعال سازی visual effects سیستم
در دو نسخه آخر ویندوز یعنی ویندوز های 8 و 10 جلوه ها و انیمیشن های بصری زیادی در هنگام باز کردن پنجره ها ، بستن و… نمایش داده میشوند تا کاربر رضایت و آسودگی بیشتری با آنها داشته باشد. اما این ویژگی ها باعث کندی کمی میشوند و غیر فعال کردن آنها میتواند تاثیری در سرعت سیسان شما داشته باشد. مراحل زیر را انجام دهید.
- وارد تنظیمات ویندز 10 شوید و بر روی System کلیک کنید.
- در منو سمت چپ بر روی About کلیک کنید.
- در قسمت زیرین Related settings، بر روی System info کلیک کنید.(پنل سمت راست)
- گزیته Advanced system settings را انتخاب کنید.(پنل چپ)
- در پنجره باز شده، تب Advanced را انتخاب کنید.
- در کادر Performance بر روی Settings کلیک کنید.
- تب Visual Effects را انتخاب کنید
- نیک گزینه Adjust for best performance را فعال کنید.
- در نهایت ابتدا بر روی Apply و سپس بر روی OK کلیک کنید.
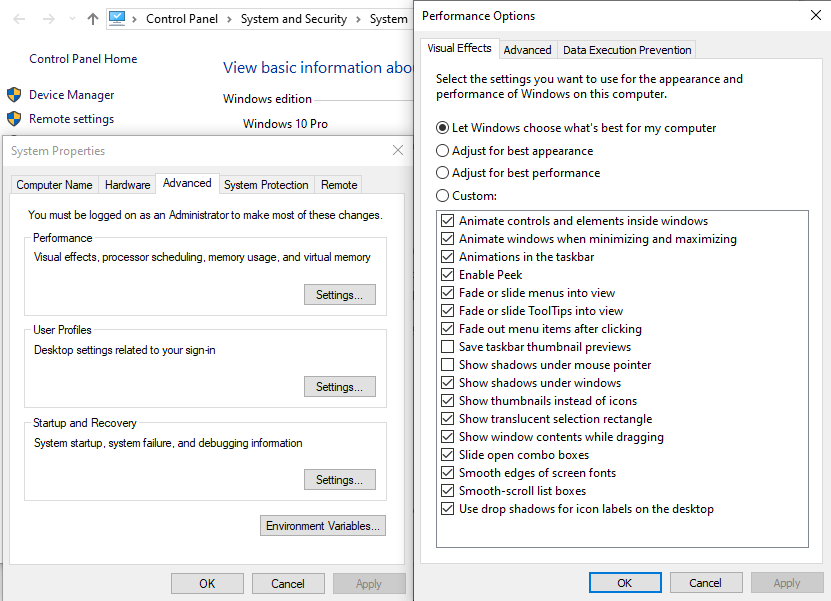
پساز اتمام مراحل ، جلوه های بصری غیرفعال خواهد شد و در نتیجه غیرفعال شدن آن هم افزایش سرعت کامپیوتر می باشد.
10_ کامپیوتر خود را ریست کنید
دقت داشته باشید ری استارد نه بلکه ریست
اگر با روش های بالا نتوانستید سرعت کامپیوتر خود را افزای دهید میتوانید سیستم خودرا ریست کنید مانند کاری که در تلفن های همراه به اسم بازنشانی کارخانه شناخته میشود. اما قبل از ریست سیستم باید بدانید که تمامی اطلاعات شما پاک میشود و هیچ گونه اطلاعاتی در سیستم باقی نخواهد ماند برای جلو گیری از حذف اطلاعات خود ، از سیستم بکاپ بگیرید و اطلاعات خود را بر روی حافظه جانبی مانند هارد هایی که چند ترابایتی هستند کپی کنید تا بعدا آنها را به سیستم خود انتقال دهید. بعد از فرایند ریست سیستم شما به زمانی باز خواهد گشت که برای اولین بار آنرا روشن کردید و ویندوز روی آن نصب کردید.
برای ریست کردن سیستم خود مراحل زیر را انجام دهید.
- وارد تنظیمات شوید و گزینه Update & Security را انتخاب کنید.
- بر روی Recovery کلیک کنید.
- در قسمت زیرین Reset this PC بر روی دکمه Get started کلیک کنید.
- بر روی دکمه Keep my files کلیک کنید و یا اگر می خواهید تمام فایل های شما حذف شود بر روی گزینه دوم کلیک کنید.
- در نهایت بر روی Reset کلیک کنید.
بعد از تمام شدن مراحل، ویندوز شما به حالت روز اول خود درخواهد آمد و دیگر هیچ مشکلی وجود نخواهد داشت.
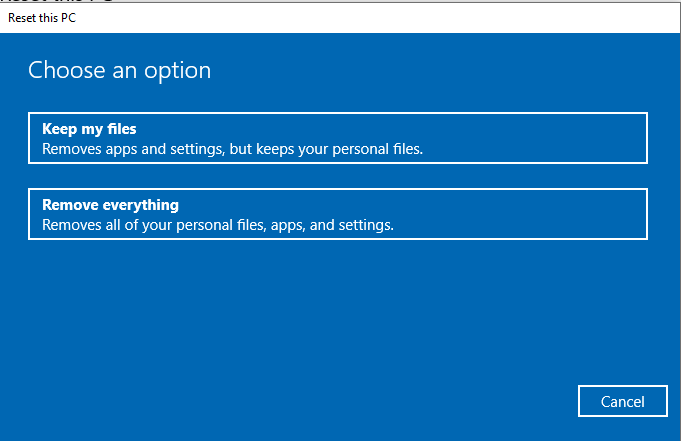
توجه : انتظار سرعتی که روز اول سیستم شما داشت را نداشته باشید زیرا CPU ، هارد دیسک ، رم ، کارت گرافیک و… شما مدت زیادی است کار میکنند و سرعت روز اول را نخواهند داشت.