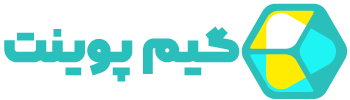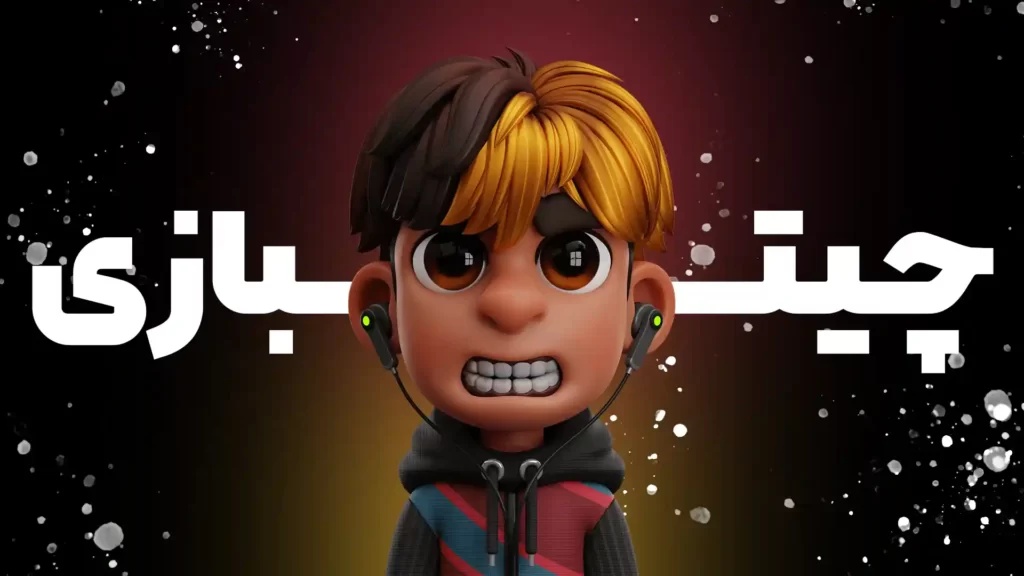حذف خودکار سطل بازیافت
در ویندوز بر خلاف گوشی ها سال هاست که سطل بازیافت وجود داره و از اون میتونید برای برگرداندن فایل های پاک شده خود استفاده کنید ، زمانی که شما فایلی را در ویندوز حذف میکنید به داخل سطل بازیافت ارسال میشه و حذف کامل نمیشه تا زمانی که وارد سطل بازیافت بشید و اون هارو حذف کنید. با آموزش حذف خودکار با ما همراه باشید.
برای برگرداندن فایل هایی که داخل سطل بازیافت ویندوز وجود داره باید اون هارو به بیرون بکشید و سپس میتونید اون هارو اجرا کنید ، از ویندوز 7 تا به الان 2 ویژگی حذف تکی فایل ها و حذف گروهی فایل هایی که در سطل بازیافت وجود داره رو میتونستید استفاده کنید اما در ویندوز 10 یک ویژگی جدیدی اضافه شد که شما بتوانید برای حذف فایل های ویندوز خودتون زمان بندی تعیین کنید تا برای مثال هر هفته سطل شما خالی بشه و سیسم شما فضای بیشتری برای ذخیره سازی داشته باشه.

حذف مستقیم فایل ها بدون ارسال به سطل بازیافت
آنچه در این مقاله میخوانید
قبل از آموزش اصلی یعنی آموزش زمان بندی حذف فایل ها از سطل بازیافت ویندوز شما میتوانید فایل هایی که قصد حذف آنها را دارید را مستقیما و بدون انتقال به سطل بازیافت حذف کنید که این حذف همیشگی خواهد بود.
زمانی که میخواهید یک فایل را به طور عادی حذف کنید با انتخواب آن و با فشردن دکمه Delete صفحه کلید یا راست کلیک کردن و انتخاب گزینه Delete میتوانید آن را به سطل بازیافت انتقال دهید. اما برای حذف همیشگی آن و بدون انتقال به سطل بازیافت دو روش کلی وجود دارد.
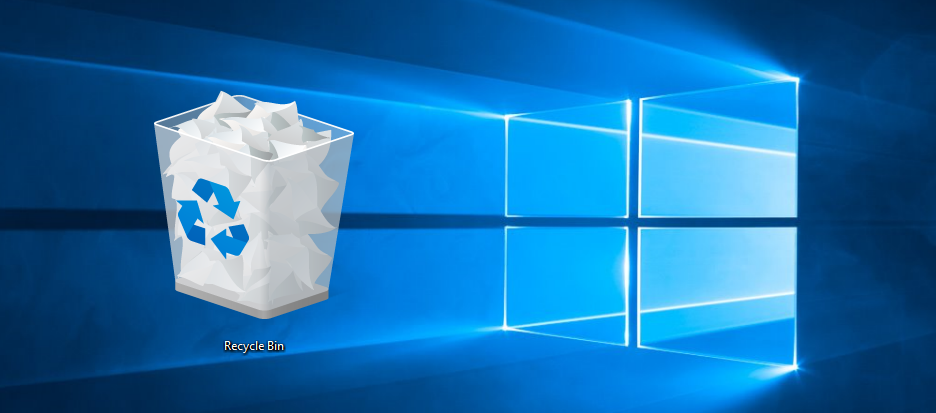
1_ استفاده از shift و delete
برای موارد خاصی که دوست ندارید به سطل بازیافت انتقال داده بشن کافیست کلید shift را نگه دارید و سپس کلید delete را بزنید سپس یک پیغام برای شما نمایش داده میشود که ویندوز از شما میپرسد آیا قصد حذف فایل را به صورت همیشگی دارید؟ که برای حذف کلید yes را بزنید و یا روی enter کلیک کنید همچنین اگر منصرف شدید روی no کلیک کنید.
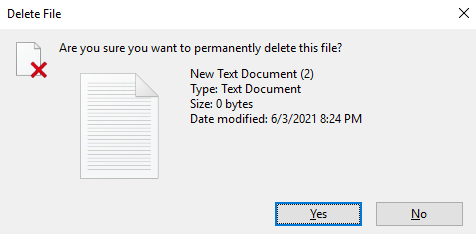
2_ حذف تمامی فایل ها به صورت همیشگی
شما میتوانید تنظیماتی را اعمال کنید که هر موقع کلید delete را فشار دادید فایل ها بدون انتقال به سطل بازیافت به صورت همیشگی حذف شوند و برای این کار کافیه مراحل زیر را انجام دهید.
- بر روی سطل بازیافت (Recycle Bin) در صفحه دسکتاپ کلیک راست کرده و گزینه Properties انتخاب کنید.
- در پنجره باز شده، درایوی را که میخواهید روش حذف مستقیم را برای آن اعمال کنید انتخاب کرده و سپس گزینهای را که میگوید Don’t move files to the Recycle Bin. Remove files immediately when deleted علامتدار کنید.
- در نهایت میتوانید با زدن دکمه Apply تغییرات را ذخیره کنید.
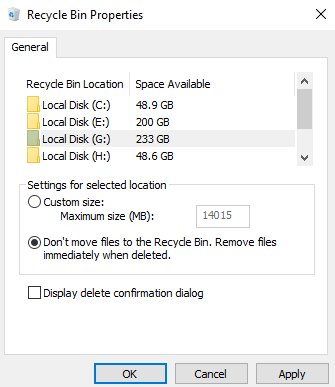
اگر برای درایوهای دیگر هم قصد اعمال روش حذف مستقیم را دارید، باید مراحل فوق را برای تک تک آنها تکرار کنید. در نهایت میتوانید دکمه OK را کلیک کرده و پنجره را ببندید.
بعد از این کار به فایل هایی که حذف میکنید دقت بیشتری داشته باشید زیرا امکان بازگشت فایل های شما وجود نخواهد داشت و اعمال این تنظیمات پیشنهاد نمیشود.
تعیین برنامه زمانی برای حذف خودکار فایل های سطل بازیافت
برای تعیین خودکار حذف تمامی فایل های سطل بازیافت به صورت خودکار باید مراحل زیر را انجام دهید.
- با فشردن کلیدهای ترکیبی Win+I صفحه تنطیمات ویندوز را باز کرده و سپس وارد بخش System شوید.
- در پنل سمت چپ گزینه Storage انتخاب کرده و در سمت راست کلید Storage Sense را فعال کنید .
- در ادامه، برای تعیین برنامه زمانی دلخواه خود میتوانید بر روی گزینه Configure Storage Sense or run it now در زیر کلید مذکور کلیک کنید.
- در مرحله بعد و در صفحه جدیدی که باز میشود، از منوی کرکرهای تحت عنوان Delete files in my recycle bin if they have been there for over میتوانید بازه زمانی دلخواه برای خالی کردن خودکار سطل بازیافت را تعیین کنید.
- در این قسمت، بازه 30 روزه به صورت پیش فرض انتخاب شده اما شما میتوانید بازه حداقل 1 روزه و حداکثر 60 روزه را برای خالی کردن خودکار سطل بازیافت انتخاب کنید (با انتخاب گزینه Never، حتی با وجود فعال بودن Storage Sense، فایلهای داخل سطل بازیافت هیچگاه به صورت خودکار حذف نخواهند شد).
با این کار میتوانید برنامه ای تعیین کنید برای حذف فایل های سطل بازیافت ویندوز تا هم وقتتان برای خالی کردن سطل بازیافت گرفته نشود و همچنین ویندوز و رابط کاربری بهتری را داشته باشید.
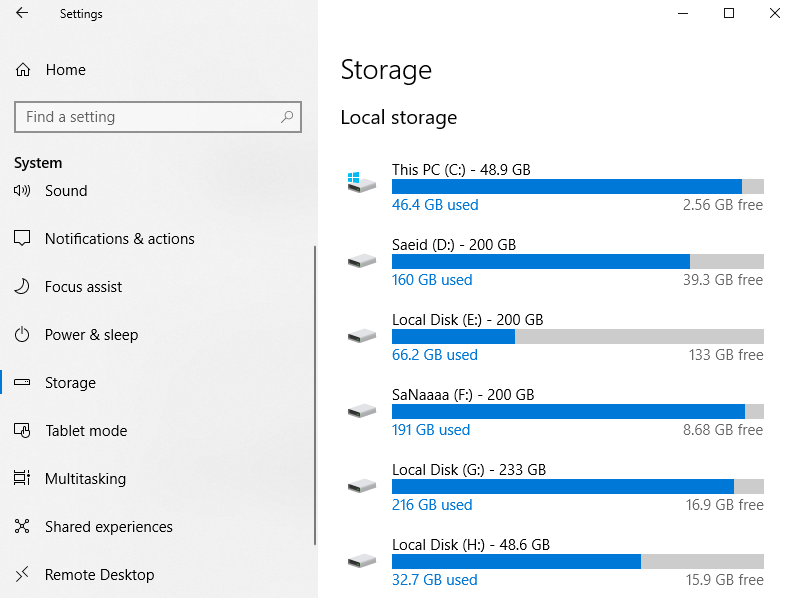
این آموزش هم تمام شد میتوانید در وبسایت گیم پوینت آموزش های بیشتری را بخوانید همچنین اگر نظری داشتید در بخش نظرات با ما در میان بگذارید.